【しも太の日常】 No.3「撮影機材について」
「撮影環境について」
皆さんこんにちは。今回はいつも僕が実況動画を撮影している撮影環境についてお話ししていこうと思う。そしてこの話をする前提として伝えておかなくてはならないことがある。それは、僕の撮影環境が”極めて簡易的である”ということ。おそらく数ある実況者のなかでも、撮影環境に使っている費用はかなり少ない方だといえるだろう。ただし、スマホ単体などで撮影しているアプリ系実況者の方を除いて、、。
まぁ手軽に実況動画を始めたい方への紹介動画のようなものにもなれば、という思いも無くはないので、必要な方は参考にしていただけたらこちらとしても幸いである。
ただし、今回紹介するやり方はMacbook限定のやり方で、なおかつ他でもいくつか紹介されているやり方となっているので、そこはご了承願いたい。
使うのはPCとマイクのみ
基本的に僕の撮影環境はPCと外部マイクのみだ。ちなみに撮影しているゲームはPS4。キャプチャーボードなど、PS4の画面をPCに映す為の機材は不要だ。ただし、そこもそれなりにメリットとデメリットがある。そこも後に詳しく話していこうと思う。
最初に、簡単に言葉で説明させてもらうと、
①PS4の画面をリモートプレイでPC画面上に表示する。
②PCで「LadioCast」、「OuickTime Player」を起動。
③ブラウザで「Soundflower」をダウンロード。
④外部マイクを接続。「LedioCast」で設定。
⑤「QuickTime Player」で画面を録画。
以上の5点となる。何も知らない方は、これだけ見てもなんのこっちゃだと思うので1つ1つ説明していこう。
①PS4の画面をPC画面上に表示する
まず重要なのは、キャプチャーボードを使わずにPS4の画面をPCの画面上に映すことだ。ここで皆さんにまず伝えたいことは、このやり方はPS4のみ可能となっているのでまずその点をご理解いただきたい。
理由を話すと、このやり方はPS4の「リモートプレイ」という機能を利用しているからだ。リモートプレイとは、PS4のゲームをPCやスマートフォンの画面で遊ぶために用意された機能で、音声出力もしっかりPCから行なってくれる素晴らしい機能なのだ。つまり、PS4の備え付け機能なだけに、他のゲーム機では利用できない方法となっている。
ただし、後から説明するが、この方法はゲームの映像をPCの画面上に映し、その「画面」を録画する方法なので、PCの画面上でプレイできるゲームなら何でも録画可能となる。もちろんデスクトップやPC画面を使って何かを解説する動画などにも役立つだろう。
それでは手順を説明していく。
1、ブラウザで「PS4リモートプレイ」と検索。公式ページからダウンロード。(無料)
2、ダウンロードしたアプリを開いたら、手順に従って、PS4のコントローラー(DUAL SHOCK4)をBluetoothまたはUSBコードでPCと接続。
3、すると、自動的に画面上にプレイ映像が表示される。
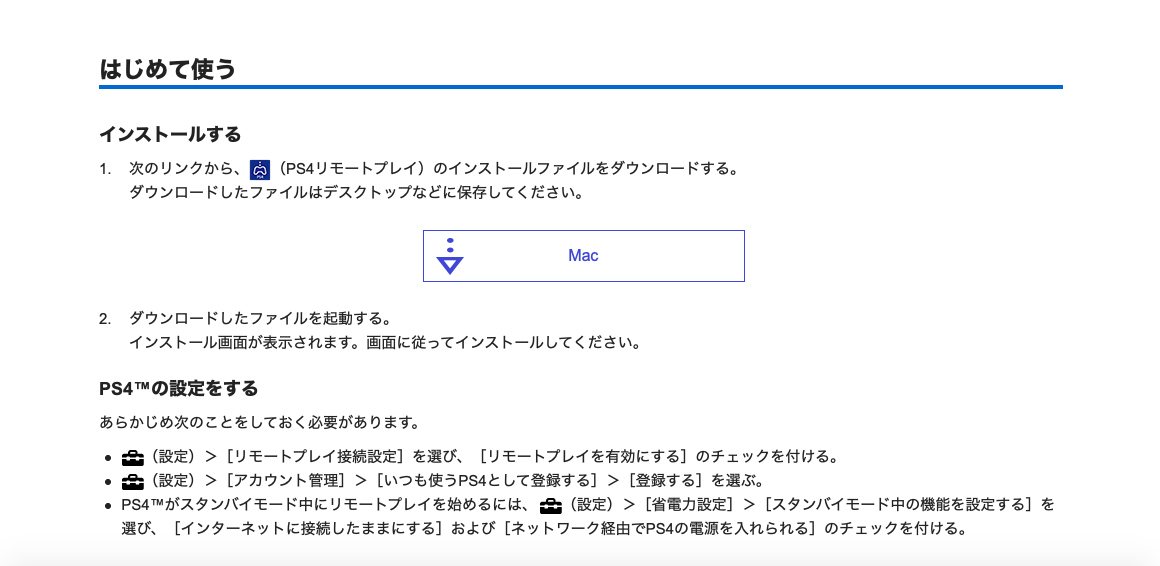
これだけだ(笑)。すごく簡単にできてしまう。まったくすごい時代になったもんだと痛感する。
ただ、ここで注意願いたいポイントが2つある。まず1つ目が画質の低下だ。気にならない人も多いとは思うが、PCのスペックなどに合わせて画質が低下してしまう恐れがある。ほとんど変わらない程度の変化だが、気になる人も少なからずいるだろう。現に僕の実況動画も、少し画質が下がっている。僕の場合はPCの解像度の問題だが(白目)。個人的には実況に支障のない程度だと思うのであまり気にしてはいない。
そしてもう1つ懸念されるのが、通信環境についてだ。このやり方は標準レベル以上のWi-Fi環境でもなければ、すぐにラグが生じてしまう。なるべく良い通信環境を用意することをお勧めする。
①のまとめ
メリット・キャプチャーボードなどの機材が必要なし。
・無料でなおかつ手順も簡単。
デメリット・画質低下の恐れがある。
・ある程度の通信環境が必要。
②PCで「LadioCast」、「QuickTime Player」を起動
続いて、2つのアプリを用意する。「QuickTime Player」に関してはMacbook備え付けの画面録画アプリなのでそのまま起動。「LadioCast」はAppStoreで無料ダウンロードができるのでDLしておく。


③ブラウザで「Soundflower」をダウンロード
今度は「Soundflower」をダウンロードしていく。このソフトはMacの入力、出力両方に対応している仮想オーディオデバイスだ。実況で使える機能としては、スピーカー上で流れる音などをコンピュータ上で流す機能などがある。
こちらのダウンロードはもちろん無料でできるが、ダウンロード方法については、他にたくさんの人が解説しているので、ここで説明するより「Soundflower ダウンロード」で調べていただく方が恐らく効率が良い。
分かりやすく説明しているサイトや動画ばかりなので、難なくダウンロードができるだろう。
④外部マイクを接続。LadioCastで設定。
ここが恐らく今回で一番ややこしい作業になるだろう。しかし、一度覚えてしまえばややこしいなどと思う事はまずないので、最初だけと思って覚えて欲しい。
まずは、あらかじめ(後からでも良いが先にしておくと楽)外部マイクをPCに接続しておく。その状態で今度はLadiocastを開き、ミキサーの設定を行う。
1、「入力1」に「Soundflower (2ch)」、「出力 メイン」に「Soundflower (64ch)」を設定。これにより、PC内の音はすべて「出力 メイン」に出力されることになる。
2、「出力 Aux 1」に「内蔵出力」と設定。これにより、PCのスピーカーから何らかの音を出す為の場所ができる。

3、続いて「入力2」には接続している外部マイクが選べるはずなので、そちらを設定しておく。
4、「入力1」の音量の下にある「メイン」、「Aux 1」、「Aux 2」、「Aux 3」のうち「メイン」と「Aux 1」をクリックし、ONにしておく。そして同じように「入力2」の「メイン」のボタンもONにしておく。
こうすることで、「入力1」(PC内の音)がPC上と内臓スピーカーの両方から出力され、「入力2」(マイクから入った音声)もPC上に出力されるようになる。つまりこの状態でPC上の画面を録画すれば、映像と映像の音声、そしてマイクの音声も入ったいわゆる「実況動画」の形が出来上がる。その上、内臓出力からも音が出るようにしていることで、プレイ中の音もPCのスピーカーから確認することができる。

ちなみにPCの内蔵スピーカーから出る音(「出力 Aux 1」)の音量を変えたい場合は、下の写真の音量バーを変更する事で調節できる。

その他音量のバランスは音量バーで調節しつつ、録画して確認しながら適切な設定を見つけてほしい。
⑤「QuickTime Player」で画面を録画。
あとは録画をするだけなのだが、最後に2つだけ大切な手順がある。QuickTime Playerのロゴを右クリックし、「新規画面収録」を選ぶと、録画マークのついた「画面収録」というタブが出てくる。
その赤い円の録画マークの右隣に下矢印のようなマークがあるのでそこをクリックすると、録画する際の出力を設定できるタブが開くので、そこで先程設定したSoundflower (64ch)を選んでおく。
もう一つが「システム環境設定」→「サウンド」→「出力」で内蔵スピーカーになっているのをSoundflower (2ch)に変更するだけだ。
この2点は非常に忘れやすいので、動画を撮影するたびに変更するよう癖づけておこう。あとはリモートプレイを全画面表示した状態で画面録画をするだけだ。

こんなに簡単に、また最低限の費用で実況動画が撮れるのだ。嬉しい事この上なしだ。以上がダウンロードから撮影までの流れである。
まとめ
最後に撮影する際の手順について、再度簡単にまとめておこう。
1、「システム環境設定」でサウンドを「Soundflower (2ch)」に。
2、「LadioCast」、「QuickTime Player」を開き、外部マイクを接続。
(最初に設定しておいたミキサーや、画面収録の出力設定の内容は保存されるので、特に
変更する必要がない場合はそのままでOK)
3、PS4の画面をリモートプレイでPC上に表示。
4、録画。
最初にも説明したが、ややこしいように見えても慣れればなんてことない簡単な作業になる。これから実況動画を撮りたいけど気軽に始められる方法はないかなぁ、なんて思ってる人にはもってこいの方法だと思うので、よければ是非試してみてもらいたいと思う。
また、何かわからないことがあればコメントにてお待ちしております。
ではまた。